使用 UFS Explorer Professional Recovery 从 BitLocker 加密卷中恢复数据
首页 > 数据恢复软件
UFS Explorer Network RAID for Windows - Commercial License (1 year of updates)
点击链接进入官网了解和直接购买。
Recovery Explorer Professional (for Windows) - Commercial License
点击链接进入官网了解和直接购买。
众所周知,Microsoft Windows 的 BitLocker 加密技术可以为敏感信息提供可靠的保护,防止被盗或未经授权的访问。然而,无论它多么方便和可靠,此功能也可能造成困难,即使对于有效用户也是如此。当数据由于任何意外问题或疏忽操作而从 BitLocker 分区中消失时,仅当满足一组允许解密存储的条件时,才能还原数据。幸运的是,在大多数情况下,可以使用适当的软件恢复BitLocker 数据。以下说明可以帮助您使用 UFS Explorer 系列中不同软件安全地找回丢失的文件。UFS Explorer 系列软件仅为拥有正确密码或 BitLocker 恢复密钥的授权用户执行解密。
内容:
- BitLocker 介绍
- 使用 UFS Explorer Standard Recovery、RAID Recovery or Network RAID 进行 BitLocker 恢复
- 使用 UFS Explorer Professional Recovery 还原 BitLocker 数据
BitLocker 介绍
BitLocker是Microsoft Windows的原生全磁盘加密机制。自从在Windows Vista中首次出现以来,BitLocker已经在操作系统的每个版本中可用(尽管仅在特定版本中)。它采用高级加密标准 (AES) 算法对特定分区或整个驱动器中的每个数据位进行加密。可以选择标准的BitLocker来保护计算机的内部硬盘驱动器,或者选择BitLocker To Go来保护可移动的数字媒体,如USB记忆棒,存储卡或外部硬盘驱动器。
BitLocker 加密大致可分为两种类型:软件托管加密和硬件辅助加密。第一种类型基于以下条件实现:
-
密码;
-
BitLocker 恢复密钥;
-
存储在外部 USB 设备上的启动密钥。
注意:软件管理的加密表明,无需任何额外的硬件即可解密。因此,可以在 UFS Explorer 的界面中解锁此类存储。
硬件辅助加密意味着使用受信任的平台模块 (TPM) 来增强保护。计算机主板上的这个专用组件存储加密/解密过程中使用的信息,并防止系统脱机时对系统的潜在入侵。
TPM 可以单独用于在启动时自动解锁驱动器,也可以与其他保护选项(PIN 或启动密钥)结合使用。
但是,应该注意的是,TPM 是具有多种物理安全机制的关键载体。因此,硬件辅助加密无法以编程方式解密,并且不受 UFS Explorer 软件支持。
打开 BitLocker 时,加密卷上的数据将呈现为不可读。若要使其再次可读,用户需要通过提供正确的密码、BitLocker 恢复密钥或解锁存储的启动密钥来对自己进行身份验证。
密码是在操作系统启动或访问受 BitLocker 保护的外部设备时输入的字符序列。它在 BitLocker 的初始设置期间由用户分配一次。
BitLocker 恢复密钥(又名 Microsoft 或 Windows 恢复密钥)是一个唯一的 48 位密钥,在首次为给定存储打开 BitLocker 时由系统自动生成。它可用于在丢失数据或没有密码的情况下破译没有密码的数据 - 例如,在默认情况下启用加密的新计算机上。密钥本身具有以下格式:458496-748026-55221-116398-289491-332432-267599-589681。
启动密钥是 USB 设备上隐藏的 *.bek 文件,它只是 BitLocker 恢复密钥的类似物。它支持启动分区的自动解密,而无需用户输入密码。
密码和 48 位密钥都存储在受保护卷上的 BitLocker 元数据中。处理并检查输入凭据是否符合相应的元数据条目。在匹配的情况下,可以解锁存储。但是,如果此元数据由于存储严重损坏而损坏,则即使使用正确的密码和密钥,也无法再对其进行解密。其内容将保持编码状态,因此完全无法使用。
因此,与常见的数据提取不同,涉及 BitLocker 的过程要求 BitLocker 元数据块完好无损,并且需要正确的密码或 BitLocker 恢复密钥进行解密。
解密存储的最简单方法是在出现提示时在 UFS Explorer 中输入 BitLocker 密码。
但是,如果您忘记了密码或没有密码,还有另一种选择可以解锁加密驱动器 - 检索 Windows 恢复密钥。
根据保存方法,选择 48 位密钥的方法
1. 微软帐户
如果您的 Windows 恢复密钥在线存储在您的 Microsoft 帐户中,请登录它,导航到 BitLocker 恢复密钥部分,并查看您的密钥是否列在相应的设备名称旁边。
2. 计算机文件
48 位密钥可以另存为 *.txt 文件保存在不同的驱动器或网络位置上。它被称为“BitLocker恢复密钥”,后跟数字和字母的任意组合。您可以通过在搜索栏中输入“BitLocker 恢复密钥”来搜索密钥文件并检查结果。
3. U 盘
找到保存 *.bek 文件的拇指驱动器并将其连接到计算机。启动密钥不会立即可见。要查看它,请打开 Windows 资源管理器并选择“视图”选项卡。之后,在“隐藏文件和文件夹”下,启用“显示隐藏文件,文件夹和驱动器”选项。文件名看起来像一个随机的字符和数字序列。
4. 打印输出
如果您已打印出Microsoft恢复密钥,请检查通常保存与计算机相关的文档的位置。
5. Azure Active Directory 帐户
如果使用了 Active Directory 帐户,请登录到 Microsoft Azure 门户并选择“Azure Active Directory”边栏选项卡。通过在搜索框中输入设备的名称或序列号来搜索您的设备。选择设备以打开其记录,然后选择“显示恢复密钥”选项以获取密钥。
BitLocker 恢复密钥对于每个加密存储都是唯一的。若要确保特定的 BitLocker 恢复密钥正确,可以将 BitLocker 恢复密钥标识符的开头与为驱动器显示的“密钥 ID”值进行比较。
使用 UFS Explorer Standard Recovery、RAID Recovery or Network RAID 进行 BitLocker 恢复
使用 UFS Explorer Standard Recovery、RAID Recovery or Network RAID 这些软件,可以解密现有的 BitLocker 卷。如果此类卷已被格式化或丢失,则可以通过 UFS Explorer Professional Recovery 进行搜索。
1. 將使用 BitLocker 加密的儲存媒體插入電腦。将加密的外部设备连接到 USB 端口。如果正在使用内部驱动器的加密分区,只需跳过此步骤即可。
提示:如果您需要从另一台计算机连接内部硬盘驱动器,则可以将磁盘插入PC的主板或使用USB到SATA / IDE适配器从外部连接驱动器。
2. 安装UFS Explorer Standard Recovery、RAID Recovery 或 Network RAID,并打开软件。
应用程序将自动检测所有连接的驱动器。它们将显示在左窗格中的连接存储树中。每个设备上可用的逻辑卷将列在其下方。

向下滚动存储列表以查找所需的加密卷:您可以通过黄色挂锁图标识别它。

尽管其文件系统可能被检测为可访问,但必须解密该卷才能实现进一步的操作。为此,请打开其上下文菜单并选择“解密BitLocker卷”选项。在弹出窗口中,输入正确的密码或粘贴 48 位 BitLocker 恢复密钥以及所有短划线。
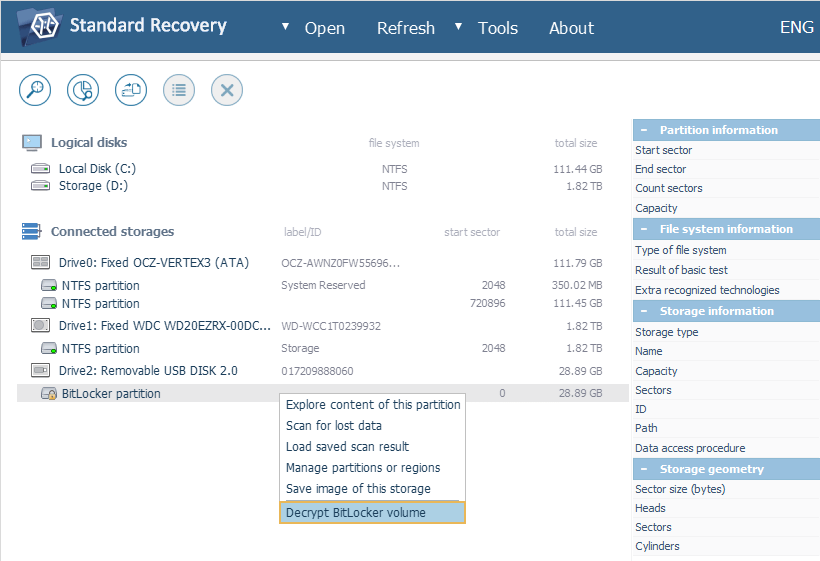

在 UFS Explorer 界面中指定解密密码

已解锁卷的内容将可供访问。但是,如果您需要获取丢失的文件夹和文件,则必须启动存储扫描。为此,请在工具栏中找到“扫描此存储”工具,取消选择所有不相关的文件系统或保留默认扫描参数设置并点击“开始扫描”。






UFS Explorer 存储扫描正在进行中
扫描过程完成后,您可以浏览重建的文件系统并找到所需的文件夹/文件。之后,单击“定义选择”,选择要保存的那些并在它们旁边打勾。接下来,点击“保存选择”并为还原的项目提供安全的目标存储。

使用 UFS Explorer Professional Recovery 还原 BitLocker 数据
1. 将使用 BitLocker 加密的设备连接到计算机。将加密的可移动介质插入 USB 端口或跳过此步骤(如果您正在使用内部驱动器的加密分区)。
提示:如果您需要从另一台计算机连接内部硬盘驱动器,则可以将磁盘插入PC的主板或使用USB到SATA / IDE适配器从外部连接驱动器。
2. 安装并运行 UFS Explorer 专业恢复。
该软件将自动检测所有连接的驱动器,将它们显示在左窗格中的连接存储树中。下面列出了每个设备的逻辑卷。

3. 在连接的存储列表中选择所需的加密卷。
浏览列表以找到必要的加密卷:可以通过黄色挂锁图标识别它。

即使其文件系统被识别为可访问,也需要解密卷以进行进一步操作。打开其上下文菜单,选择“解密加密存储”选项,然后选择“BitLocker元数据”解密方法。输入正确的密码或提供 48 位 BitLocker 恢复密钥,包括所有破折号。


卷解密后,其中包含的完整数据可供访问。要查找已删除或丢失的文件,您需要运行存储扫描。为此,请从工具栏中选择相应的工具,取消选择所有额外的文件系统或保留扫描参数,然后按“开始扫描”。



6. 挑选并保存所需的还原文件或文件夹。
该过程完成后,您可以浏览重建的文件系统以查找必要的项目。要选择要复制的那些,请单击“定义选择”,在它们旁边打勾,然后按“保存选择”。之后,在弹出窗口中为恢复的数据定义一个安全的目标文件夹。

在 UFS Explorer Professional Recovery 中选择和保存多个恢复文件的工具
